
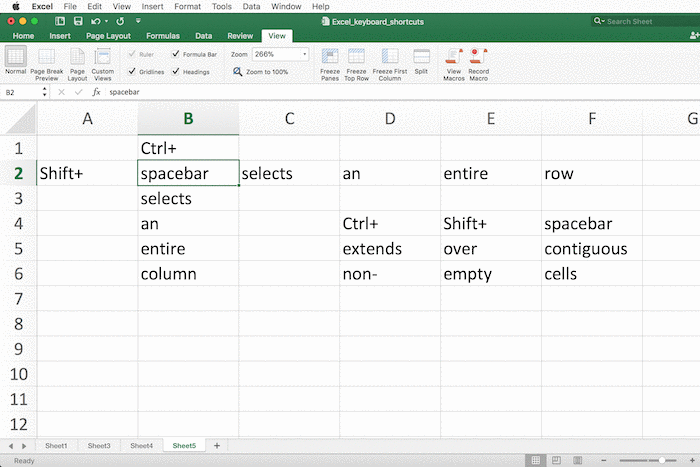
In the Home tab, from the Editing section, click on the Find & Select From the drop-down list, select Go To Special to open the Go To Special dialog box.Below are the steps to lock the formula cells in the worksheet with Go To Special: Instead of selecting the formula cells manually, we will use the Go To Special feature. Now we will lock only the formula cells in the worksheet so that after the sheet is protected, only the formula cells cannot be changed. Step 2 – Lock the Cells in the Worksheet Containing the Formulas Selecting any of these cells will show the Trace Error button which will report exposed formulas due to unlocked cells.ĭon't worry locking these cells will fix this error and that is our next step. In that case, you will see a green arrow in the top left corner of all formula cells. This will not have any visual impact on the sheet unless the data contains formulas. Now all the cells on the sheet are unlocked. In the dialog box, go to the Protection The Locked checkbox will be ticked.Launch the Format Cells dialog box by right-clicking any cell and selecting Format Cells from the right-click context menu (or using the keyboard shortcut Ctrl + 1).Select all the cells in the worksheet ( Ctrl + A).

Step 1 – Unlock all the Cells in the Worksheet We will use this feature to select the formula cells in the sheet to lock them.īelow are the steps to unlock all the cells, lock the formula cells and protect the worksheet. That nifty trick is to use Go To Special. There is a nifty trick to automatically select all the formula cells in a sheet instead of selecting them manually. After locking the cells, the worksheet needs to be protected to lock the cells from being edited. Then we will select the formula cells and lock them. For that, we need to change the default setting of all the cells in the sheet (which is locked) to unlocked. Locking formula cells means that we will be locking some chosen cells. Next, the sheet has to be protected to lock the cells from being changed. Then the specific cells can be selected and locked. To lock certain cells on a worksheet, all cells must be unlocked first. This means that both cell locking and hiding need sheet protection to work. Hidden cells also need sheet protection to hide the contents of the cells. The locked cells however are only truly locked from editing once the worksheet is protected. This may come as a surprise but all cells are locked by default in Excel. Step 2 – Lock the Cells in the Worksheet Containing the Formulas.Step 1 – Unlock all the Cells in the Worksheet.


 0 kommentar(er)
0 kommentar(er)
